How to Build a Simple Android Calculator App - Hive Programmers
Greetings to my favorite science community online, StemSocial.
As you may already know if you've been following my blogs on StemSocial for a while, not only am I well-versed in the field of medical science and physics, I also know a little programming.
As a way to spice things up a little in Hive's best science community, StemSocial, I wanted to create a special blog showing how to build a simple Android calculator.
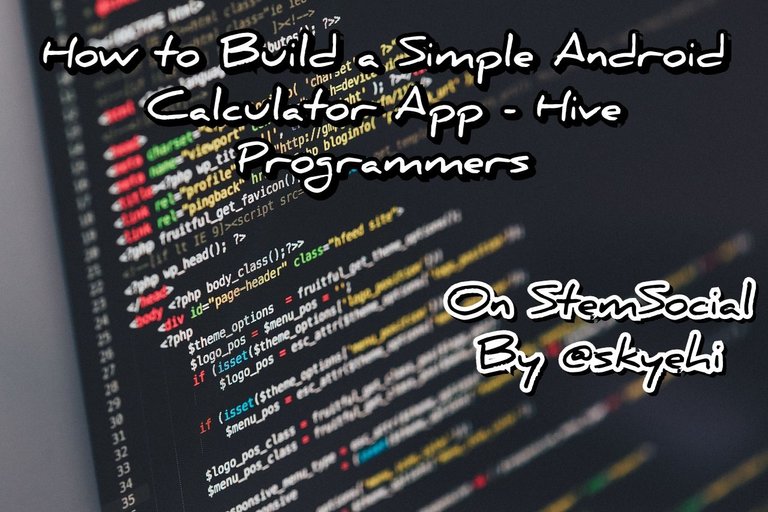 Original Image Source by Pexels from Pixabay
Original Image Source by Pexels from Pixabay
This might not be as advanced as the super modern calculator apps on phones because this is more like a tutorial for the beginners aspiring to become professional app developers.
I'v structured the blog to help you with a step by step guide on how to build your very first android calculator app which I believe you would be very proud of.
You can run the app straight on your own android phone after you're done writing the codes.
I also took the liberty of putting together some code snippet examples to help you follow the right path. If you're having troubles running the Android Studio IDE software or running the app itself, just comment down below and I'll happily assist you.

Opening Android Studio
Alright guys, we start our programming by opening the Android Studio IDE which is the platform on which you'll write the codes.
If you haven't yet installed Android Studio then you will have to do so guys because that's what you'll need to run the android app on.
If you need help with that you can also comment down below. I'll assume you've successfully installed Android studio.
Open the Android Studio app, select a new project and to make this simple or less complicated, choose the empty activity template.
Android studio would provide a lot of different templates but for this test, I would like for you to choose the empty activity to avoid any form of confusion in the coding aspect.

Making the Calculator's Layout
Now guys, navigate to the "layout" folder and open "activity_main.xml." This XML file stands as a cornerstone for shaping your calculator's user interface.
This is where your design and basically all the objects, icons, numbers, words and buttons your app user would see will be designed.
This is usually my favorite part about coding because I always love to design beautiful apps.
Here's a code snippet showing how your XML layout page should look like.
(html comment removed: XML snippet for GridLayout in activity_main.xml )
<GridLayout xmlns:android="http://schemas.android.com/apk/res/android"
android:layout_width="match_parent"
android:layout_height="match_parent"
android:columnCount="4"
android:rowCount="6"
android:layout_margin="16dp">
(html comment removed: Display )
<TextView
android:id="@+id/textView"
android:layout_width="match_parent"
android:layout_height="wrap_content"
android:layout_columnSpan="4"
android:layout_gravity="fill_horizontal"
android:layout_marginBottom="16dp"
android:layout_marginTop="16dp"
android:gravity="end"
android:textSize="24sp"
android:text="0"
android:textColor="@android:color/black" />
(html comment removed: Buttons for digits and operators )
(html comment removed: Integrate your buttons here )
</GridLayout>
I used 4 columns and 6 rows for a very basic calculator design. Don't worry guys, if you want a more advanced one, I'll definitely be posting that in the near future if this blog gets enough likes and comments. It would be proof to me that people on Hive would like such content.

Writing Your Calculator's Logic
It's now time for the backend code. Since you're done with the basic design, it's time to write the code that would make everything work.
This is the logic of our app.
Open the "MainActivity.java" to write the logic of calculations, button clicks, and results of calculations.
// Java code snippet in MainActivity.java
public class MainActivity extends AppCompatActivity {
private TextView textView;
private String input = "";
@Override
protected void onCreate(Bundle savedInstanceState) {
super.onCreate(savedInstanceState);
setContentView(R.layout.activity_main);
textView = findViewById(R.id.textView);
}
public void onButtonClick(View view) {
Button button = (Button) view;
input += button.getText().toString();
textView.setText(input);
}
// Enact methods to manage operators, clear button, and compute results
// Infuse your code here
}
Making the Button Clicks Work
Within your "activity_main.xml," allocate the android:onClick attribute for each button to the method onButtonClick. This would allow each button to communicate with the code in MainActivity.java.
(html comment removed: XML snippet for button in activity_main.xml )
<Button
android:layout_width="0dp"
android:layout_height="wrap_content"
android:layout_row="2"
android:layout_column="0"
android:text="1"
android:onClick="onButtonClick" />
Use this same procedure for each button in your calculator app in order for the buttons to work.
The results we got was a simple calculator that could do additions. It may not seem like the best calculator in the world but trust me guys it's a good start for a beginner.
As you keep advancing, I'll be teaching some more codes.

Running Your First Calculator App
Establish a connection with your Android device or you could also deploy an Android emulator to run your application.
I usually prefer to use my Android device because it feels more real but which ever works for you is fine.
After successfully running the app, you can try pressing the buttons to see it working.
And that's it guys, you just successfully run your first more complex app than displaying a Toast message.
Android app development or even programming in general requires practice and discipline. As you keep trying out basic apps like these, you'll eventually familiarize yourself with the Android Studio IDE and the programming languages.
Although we're writing our codes in Java language, the most recommended language for making android apps in Android studio is Kotlin and if you want the Kotlin version of Android app development, just let me know in the comments section below guys.
Thank you so much for taking the time to read today's blog. I hope it was helpful to someone trying to start their journey to become professional programmers.
If you have any trouble running the codes, please let me know in the comments section below and I'll try my best to be of help.
Have a lovely day and catch you next time on StemSocial. Goodbye 👨💻
You Can Follow Me @skyehi For More Like This And Others
I do also create a calculator application, but in java language. This is one of our activities when I'm in 1st year college..
Wow... I'm proud of you friend... I hope you did good with that project in college
Yes offcourse🙂
❤️
Thanks for your contribution to the STEMsocial community. Feel free to join us on discord to get to know the rest of us!
Please consider delegating to the @stemsocial account (85% of the curation rewards are returned).
Thanks for including @stemsocial as a beneficiary, which gives you stronger support.
Congratulations!
✅ Good job. Your post has been appreciated and has received support from CHESS BROTHERS ♔ 💪
♟ We invite you to use our hashtag #chessbrothers and learn more about us.
♟♟ You can also reach us on our Discord server and promote your posts there.
♟♟♟ Consider joining our curation trail so we work as a team and you get rewards automatically.
♞♟ Check out our @chessbrotherspro account to learn about the curation process carried out daily by our team.
🏅 If you want to earn profits with your HP delegation and support our project, we invite you to join the Master Investor plan. Here you can learn how to do it.
Kindly
The CHESS BROTHERS team
bro, could you upload some photos of the app the next time please? it could be more didactive for me :D
Alright bro, I'll do that, it's just that I use my phone for typing the blog since I'm always moving around so sometimes I feel like it would be a lot of work to share photos and also the snippet from my computer to my phone. But I'll trying bringing some images to help out.