Understanding how computer manages copy and paste.
Copy and paste is probably the most frequently used computer command by users across the world. If you use your computer regularly like most people do, you probably already know the shortcut keys for copy (Ctrl + C) and past (Ctrl + V). Understanding how computers handle these commands is key to making sure you do not loose important data.
In this presentation, I will look at a few important things about the copy and paste command. Some of the points I will cover here include:
- Where do copied files go?
- Why did I loose the previously copied item?
- How do I access my clipboard history?
So lets start with the first item on the list.
Where do copied files go?
Your computer does not have a permanent location where it stores files when you copy them. So it is very difficult to find a storage place or directory where copied files could be accessed. When copying files, your computer makes use of the main memory which does not back up files after power is lost. It is not surprising then that after your shut down your computer, it looses all copied files.
Windows PCs use a small buffer usually known as clipboard to temporarily keep your copied files. You however need to make some settings on your computer in order to access your clipboard history. If you want to copy a file which would be pasted extensively in various places, then accessing your clipboard history would be very important. We would look at that much later in this presentation. What we have established right now is that your computer does not keep copied files permanently, although it has a small space in the clipboard where you can check your copy history.
Why did I loose the previously copied item?
If you understood the explanations above, then it would be easy to avoid the common mistake most computer users make. If you try to copy multiple items one after the other before pasting them, that would make you loose previously copied files. So if you hit Ctrl+C, the computer stores the copied item in its temporary memory. When you hit Ctrl+C again, the computer copies the new file and uses it to overwrite the previously copied item.
In order not to keep loosing files, you have to use the paste command each time you copy a file. Unless you consciously want to ignore the previously copied item, using the copy command twice in succession before pasting would result in loosing the item copied first. In the last section of this post, you will learn how to access the clipboard history and manage copied files effectively. But for now, use the paste command (Ctrl+V) each time you copy an item, other wise the copied item would be lost.
How do I access my clipboard history?
By default, most operating systems turn off the clipboard because the computer is not supposed to store your copied files. However, you can turn on your clipboard and be able to view a history of your copied files. Windows 10 uses a command to activate the clipboard and enable you to view your history. You should be able to copy multiple items without loosing anything through the clipboard history. It also shows you all the items you copied recently.
To activate the clipboard in windows 10, take the following steps:
- Activating your clipboard
Step 1: Hit Win + V on your keyboard. It will indicate the clipboard is not turned on. You can click the button provided, to turn it on.
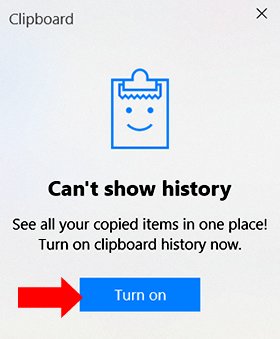
No that you have activated your clipboard, the computer will store the items you copied recently. So I will now copy 3 different texts from this post and try to check the clipboard again.
To check the clipboard, I will hit Ctrl+V to see the stuffs I just copied. Take a look at the 3 things I copied as shown in the clipboard
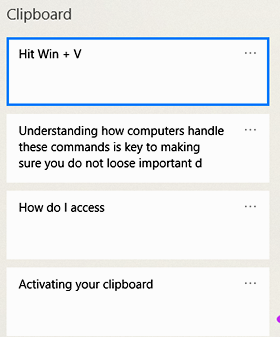
So if you used the copy command multiple times, you wont loose the previously copied items because you have activated the clipboard. Beyond saving your copy history, you can still do more from the clipboard. Here are some things that can be done from the clipboard:
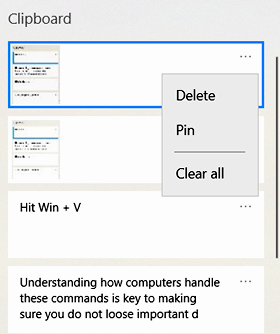
Delete: When you click the 3 dots beside each copied item, you can select delete. This action removes the copied item from clipboard history.
Pin: To pin an item on the clipboard keeps it permanently on the clipboard. This feature is used when the copied item would be pasted severally at different areas of a document. It enables the user to copy once and paste as many times as needed.
Clear all: This action removes everything in the clipboard and makes it empty.
Conclusion
The clipboard helps computer users manage the copy and paste command well. Having understood it and how computer manages copy and paste will ensure you do not loose copied files unnecessarily. If you have a windows 10 computer, its worth taking a look at this setting again.
Related
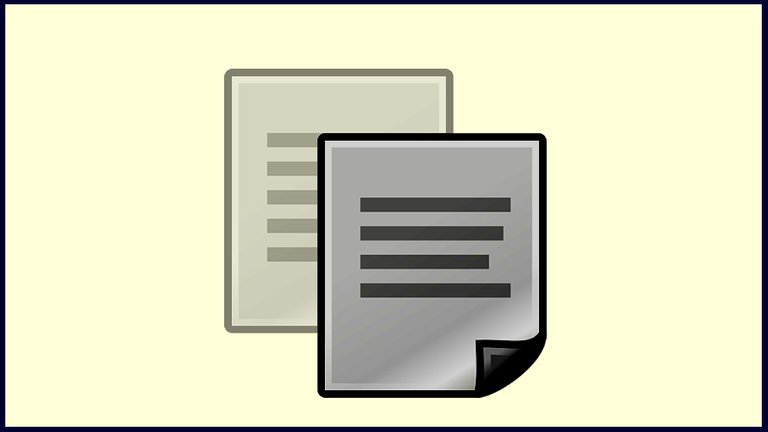
https://leofinance.io/threads/@fokusnow/re-leothreads-25cntuuh3
The rewards earned on this comment will go directly to the people ( fokusnow ) sharing the post on LeoThreads,LikeTu,dBuzz.
Clipboard is one of the essential part in the computer because without clipboard, it will be difficult for the operation or copy and paste to take place
Sure. And setting up the clipboard history is very essential when you mistakenly fail to paste after copying, you can fetch it from the clipboard
Thank you for this post sir I have learnt some few things here today because am not good in computer at all.
This is really nice. But can one using cell phone activate clipboard?? Because am not using computer
simple but important information!
!1UP
You have received a 1UP from @gwajnberg!
@stem-curator, @vyb-curator, @neoxag-curator
And they will bring !PIZZA 🍕.
Learn more about our delegation service to earn daily rewards. Join the Cartel on Discord.
PIZZA Holders sent $PIZZA tips in this post's comments:
@curation-cartel(2/20) tipped @fokusnow (x1)
Join us in Discord!
Thanks for your contribution to the STEMsocial community. Feel free to join us on discord to get to know the rest of us!
Please consider delegating to the @stemsocial account (85% of the curation rewards are returned).
Thanks for including @stemsocial as a beneficiary, which gives you stronger support.
I remember this used to happen even after pasting! Thankfully computers/windows now can handle copying/cutting and pasting without damaging the previous files!